行业新闻
EXCEL中制作省市区行政区地图
工作、学习中经常需要将带有省、市、区的统计数据通过地图方式表现,形成地理符号,使数据更加鲜活直观的呈现。
喜欢 点赞+关注 哦
技术答疑QQ群:955924536
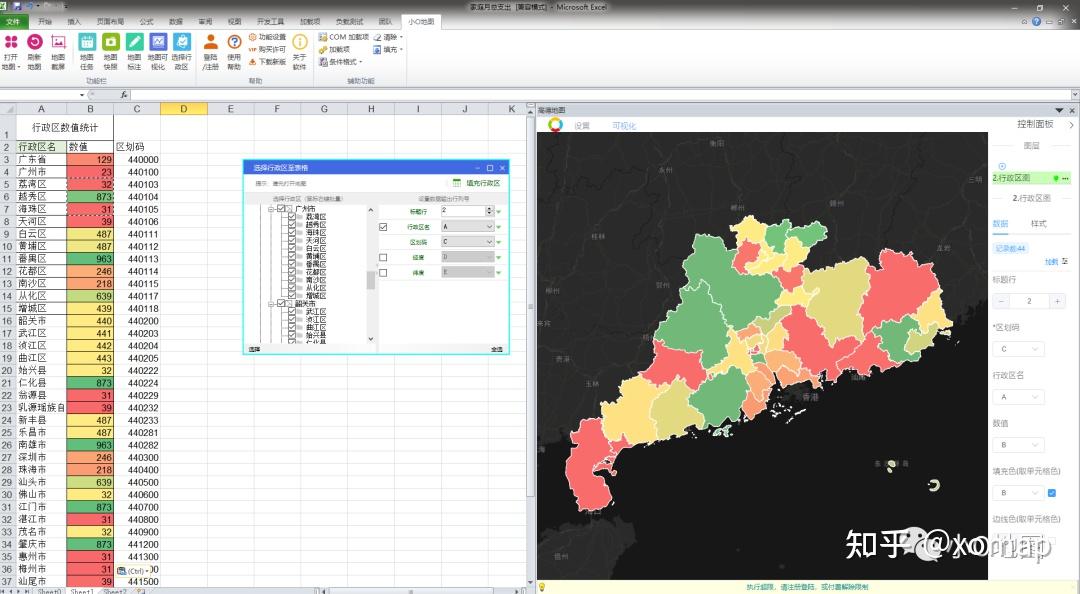
本文介绍使用【小O地图 EXCEL插件】软件制作行政区地图的过程。
我们手中有一份按行政区统计的数据,如下,是一份很常见的数据,是带有地理要素和统计数据的二维表格(数据仅用于功能演示使用,无实际意义)。
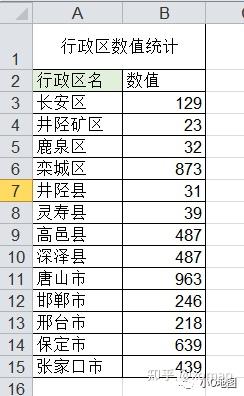
接下来,启动【小O地图EXCEL插件】软件,启动步骤见系列博文,本文不再赘述。
启动进入EXCEL界面,打开地图。
打开【选择行政区】,设置行政区数据所在行列号,在弹出的行政区选择界面中,设置数据所在行列号,下图
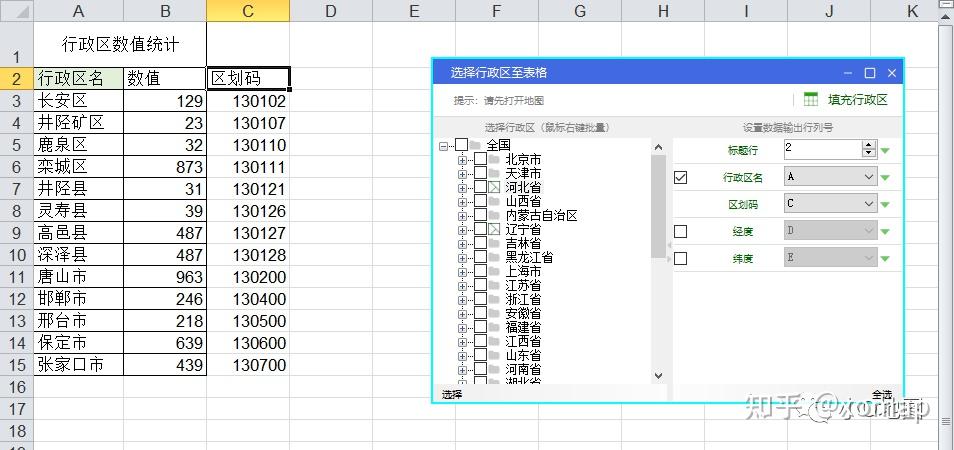
【区划码】是必填项,需要增加一列用来存储区划码。
两种方式来填充区划码:
1、自动填充行政区区划码
设置行列号后,接下来选择【填充行政区】菜单,箭头所指【按名称填充区划码】,该功能是将表格中行政区名称查询对应区划码,并将区划码值填充到设置的列中。
2、手动选择填充行政区划码
由于名称录入不规范,查询不到行政区区划码,那么可以采用手动选择填充,在树形中选择要填充的行政区,可以多选,可以跨省、跨市选择。
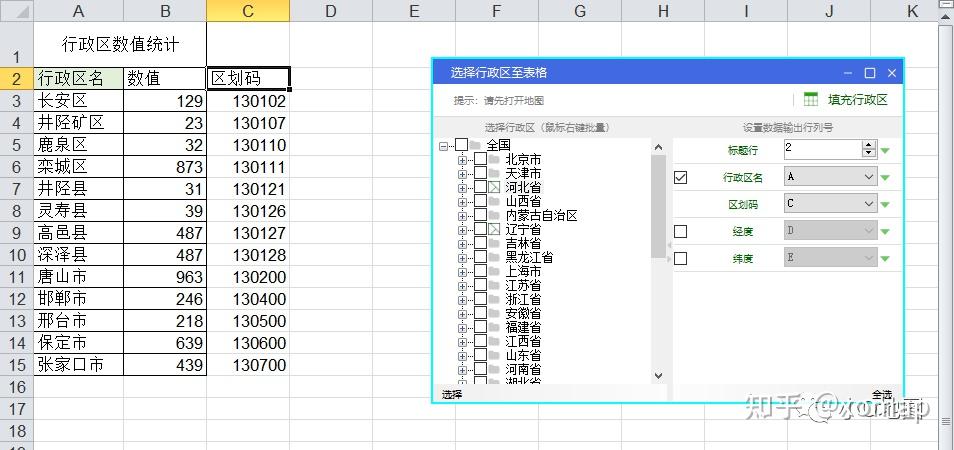
设置行政区填充颜色,推荐使用EXCEL的条件格式功能,能够根据数值自动填充色阶,当然也可以自行设置,只需设置单元格颜色即可。
也可以混合,先设置色阶,然后再修改个别单元格颜色。
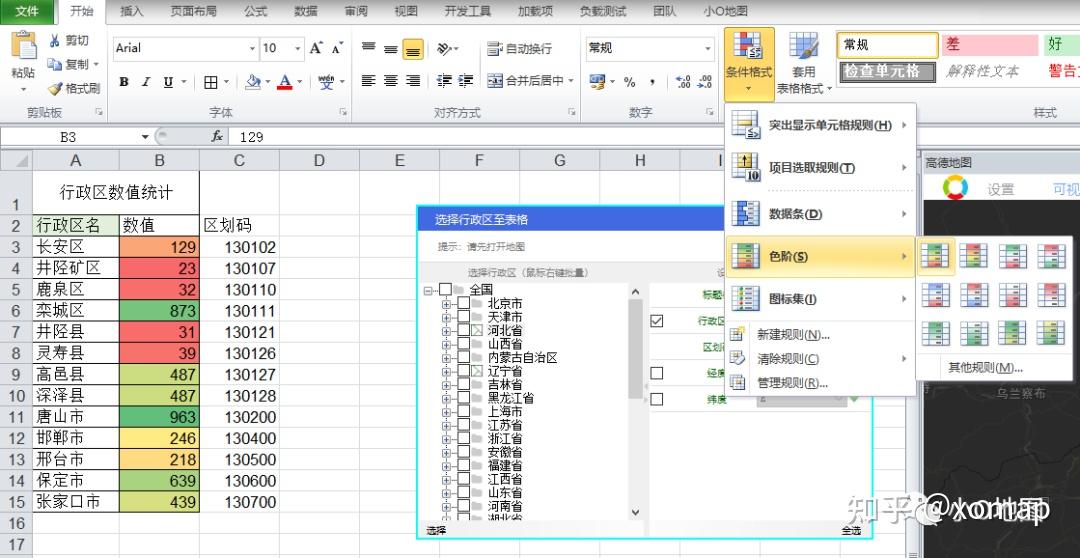
总之,单元格颜色会作为填充色。
通过上述操作,补充所有行政区的区划码后,可以执行地图可视化功能,在地图上展现数据。
数据准备好,下面开始进行行政区地图制作。
创建行政区图层
打开地图,在地图左上角选择【可视化】功能,地图侧边栏弹出可视化面板。
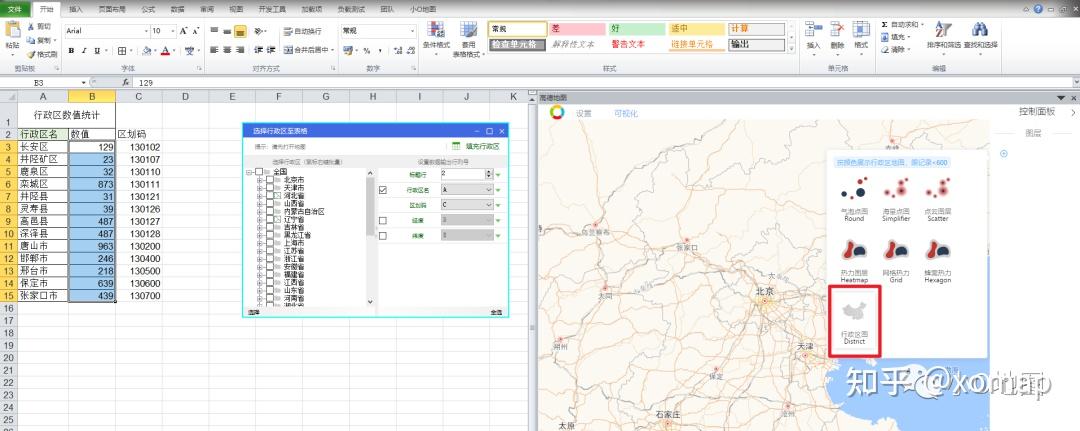
设置图层数据源
选择【行政区图】,参考图示设置行政区图的数据源,数据所在行列号等。
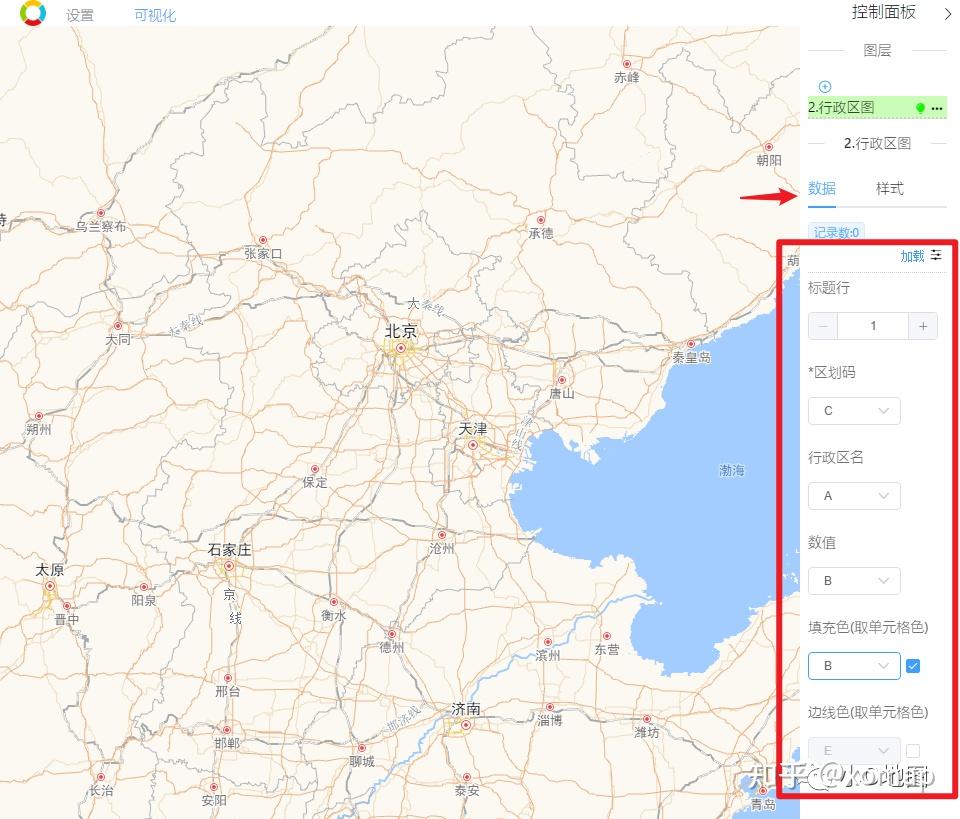
加载数据
点击【加载】后,效果如下。
地图加载后,如修改表格数据,可以再次【加载】重制行政区地图。
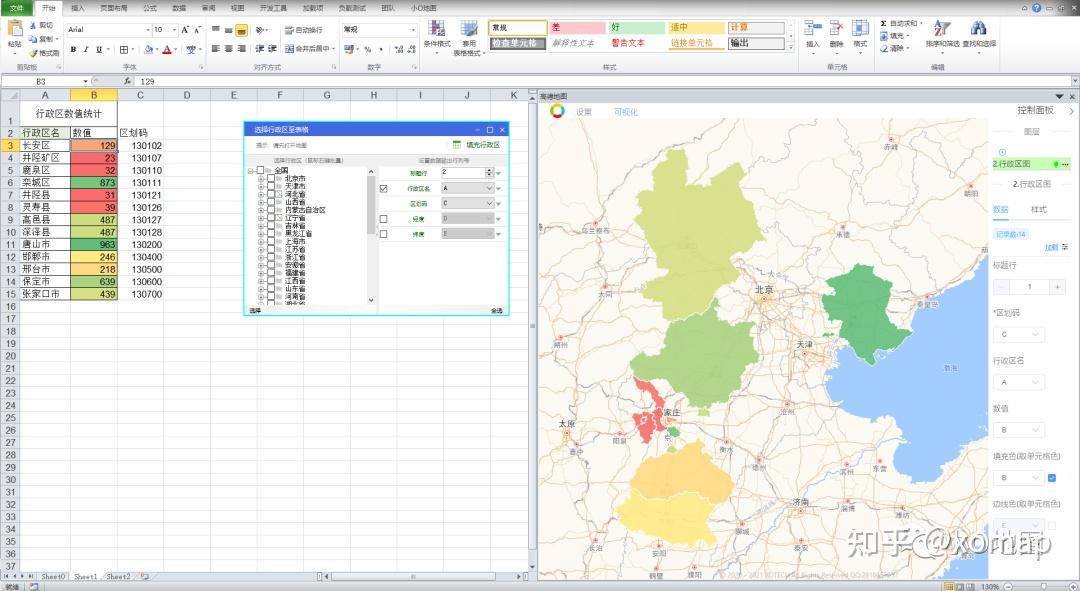
以上都是常规操作的效果,小O地图除了完成标准动作,还创新性带来了个性化功能,可以让你的底图与众不同,重点来了哦!
继续往下看。
调整样式,与众不同的地图
修改背景地图
可以进入【设置】,修改地图背景色、显示内容等,下图示。
可以修改地图背景、地图内容、部件等,按需设置,操作简单直观。
夜间图背景
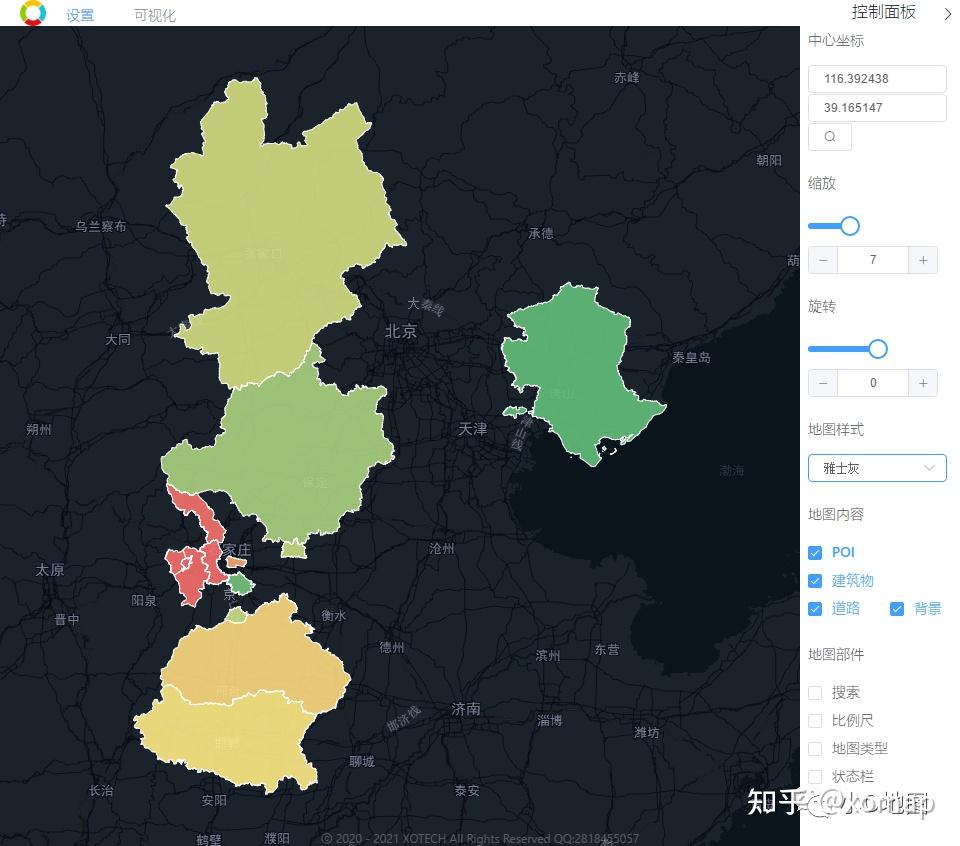
卫星地图
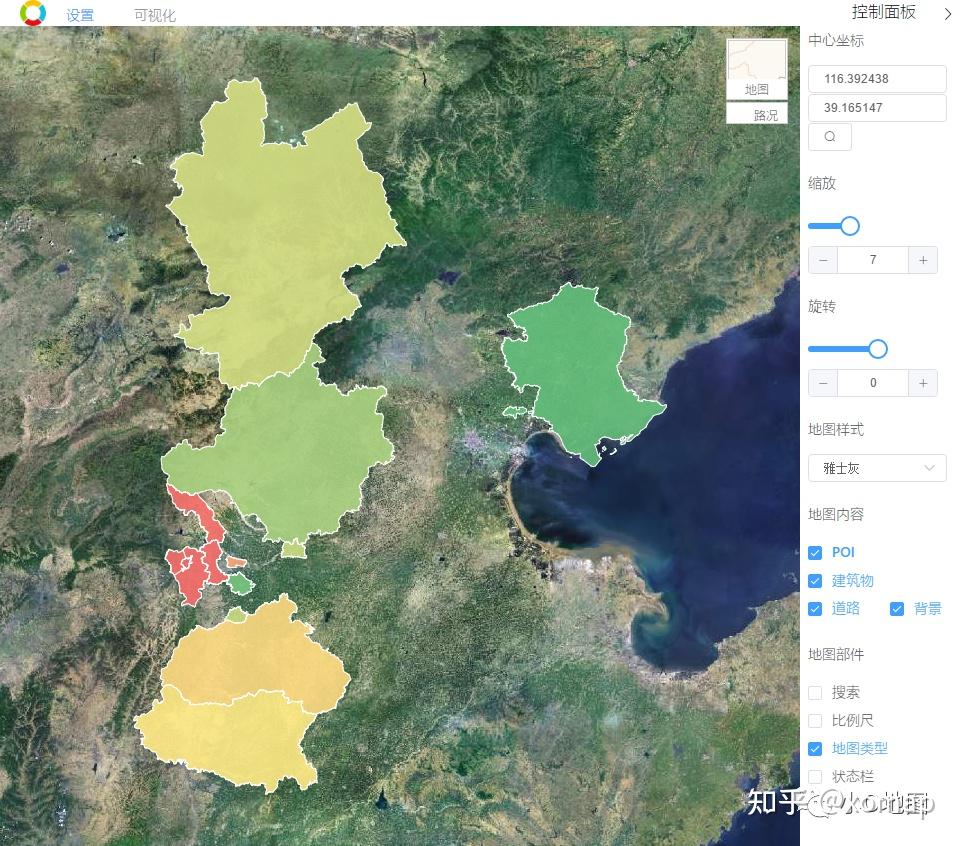
设置行政区样式
也可以设置行政区的样式,进入可视化设置面板,选中【行政区图】,在【样式】面板,我们可以设置选中行政区的样式,也可以批量修改所有行政区的样式。
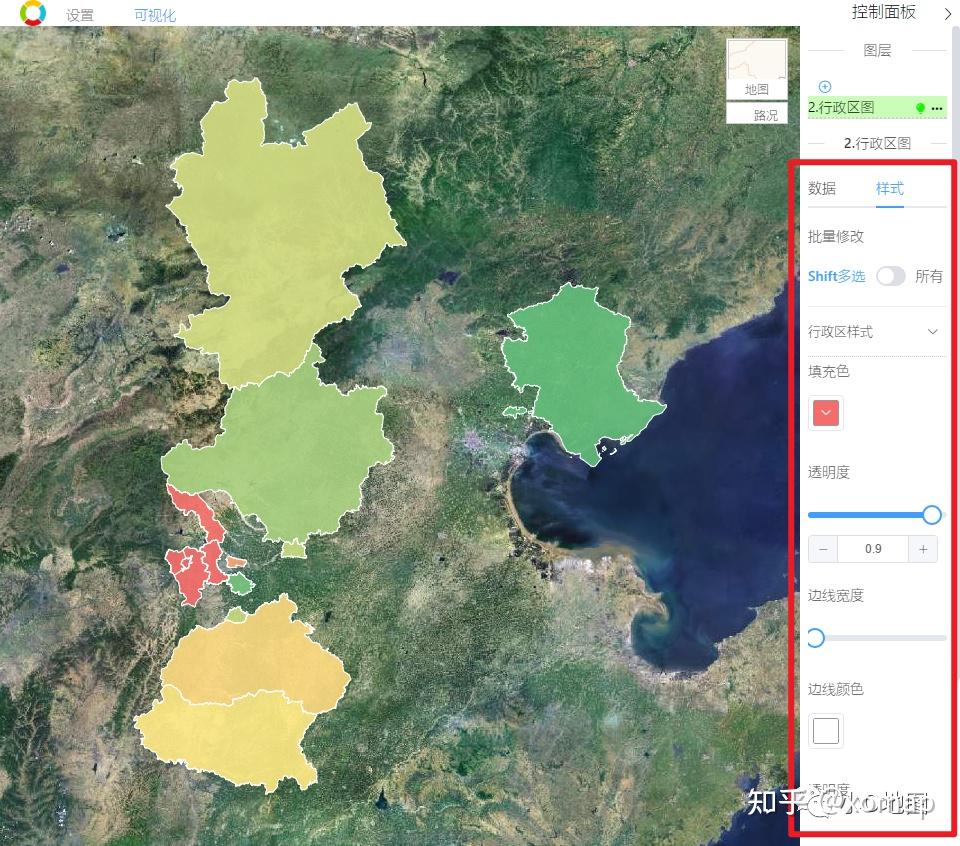
- 选中“Shift多选”,在地图上按住Shift键,同时鼠标单击选择行政区,修改样式,可以一次批量修改多个行政区的样式。
下图,修改了其中几个行政区的边线宽度。
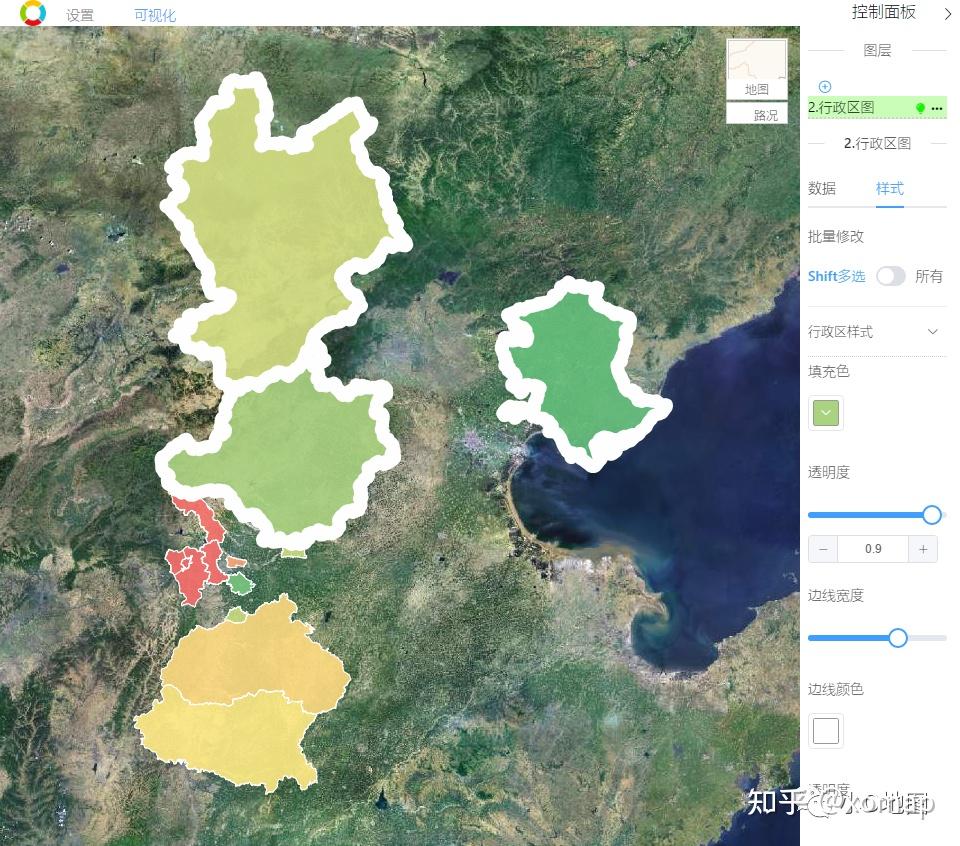
- 选中“所有”,在地图上选择任意行政区,此时修改样式,所有行政区都会被修改。下图,批量修改所有行政区的边线宽度。
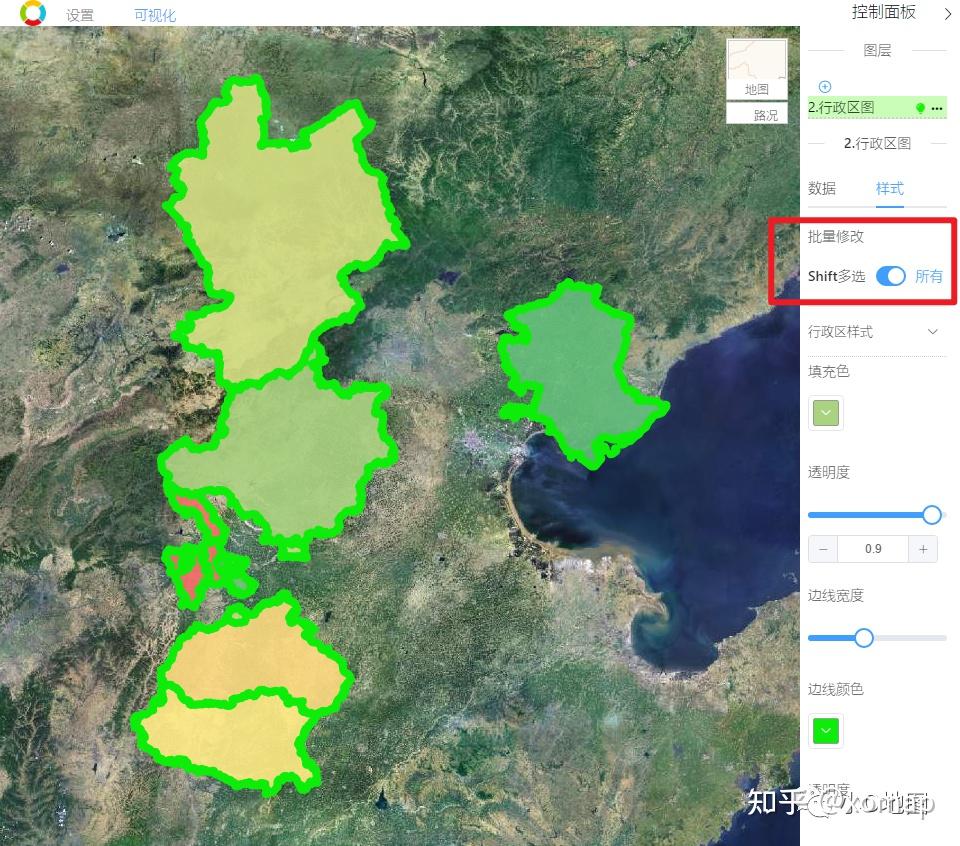
信息框设置
默认情况,行政区地图点击会弹出行政区的信息,信息内容为表格中的内容。
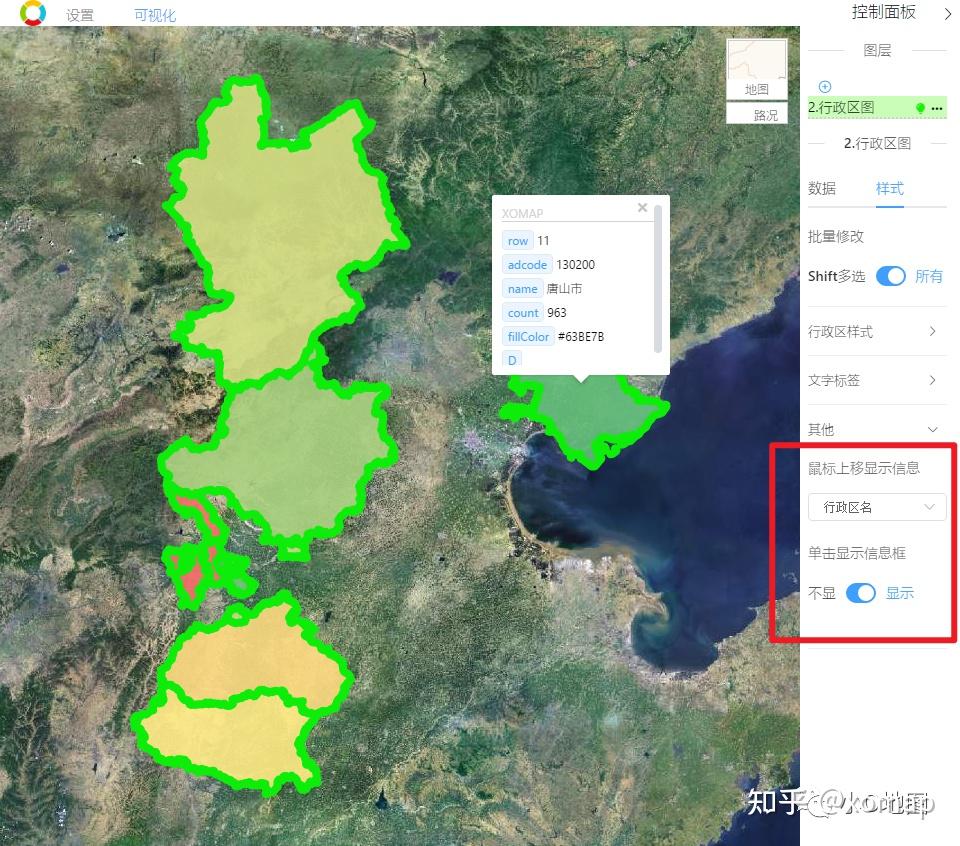
也可以在其他设置中关闭信息框提示。
文本标注设置功能,将在下个版本中提供。
效果OK了,接下来需要在PPT、Word中使用,怎么办!
可以使用【地图快照】功能将地图效果拷贝下来。
如图示,选择【快照管理】,选择当前打开的地图,通过地图截图方式保存当前地图效果。
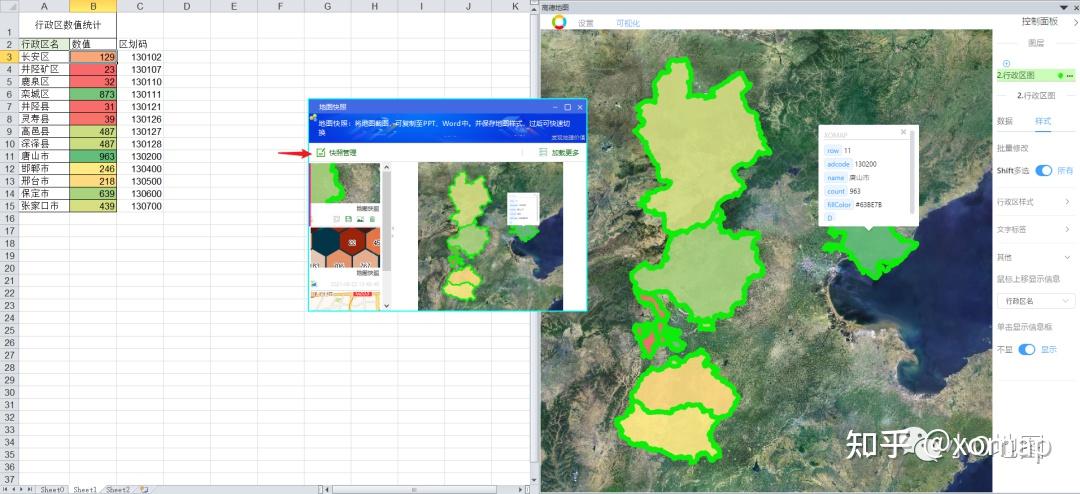
- 查看快照:将保存的地图底图位置坐标、缩放等信息还原到当前地图上,快速调整地图。
- 更新快照:将当前地图样式重新保存到当前快照记录。
- 复制快照:复制当前快照至剪贴版,可以粘贴到PPT、Word等软件中,便于写作、分享。
- 删除快照:删除当前记录。
复制快照至PPT中
点击复制快照,然后进入PPT软件中,粘贴(Ctrl+V)
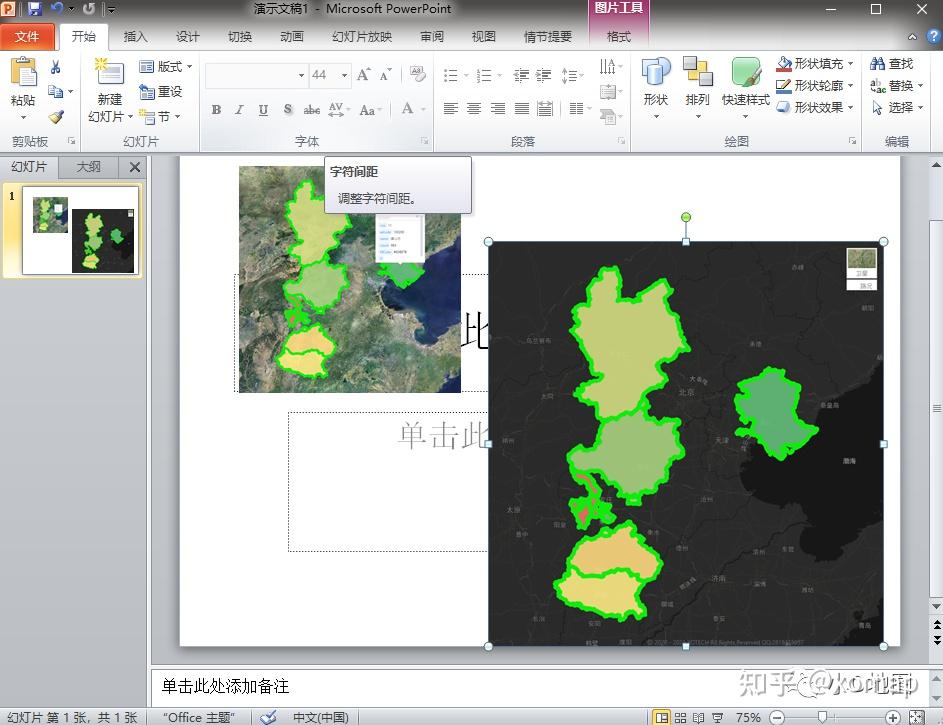
注意:
- 当前快照并未保存图表信息,仅仅保存地图底图的配置,图表配置保存功能会再后续版本中增加。
- 快照记录保存在程序文件夹的data目录下,版本更新时可以备份该文件夹内容。
篇幅有限,先介绍到这啦,更多功能可到文末的链接上下载体验!
最后用几个效果结束本文!
上海行政区地图
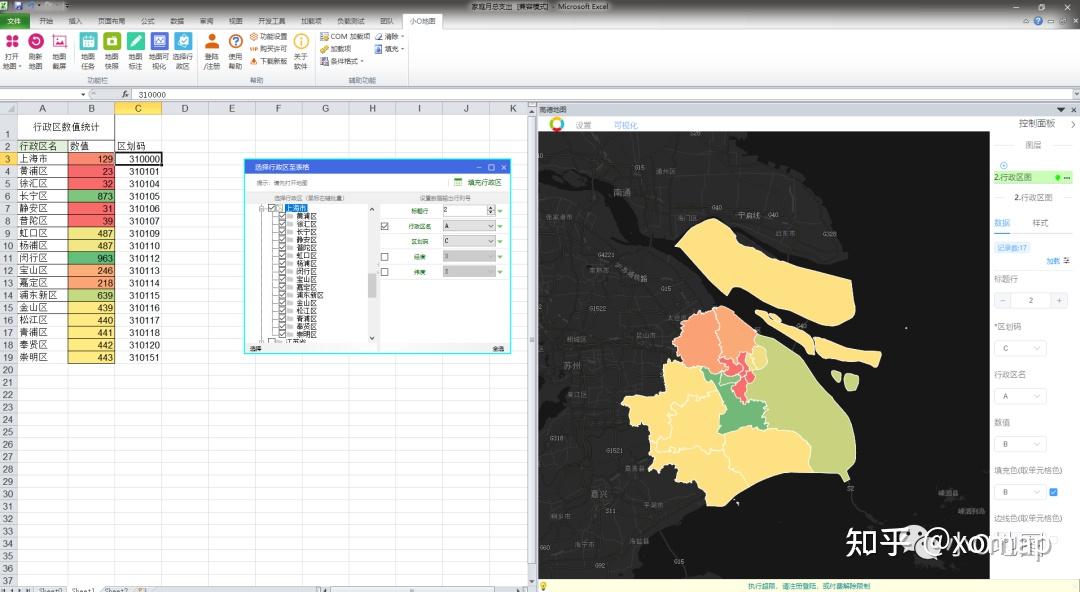
广东省省市区地图
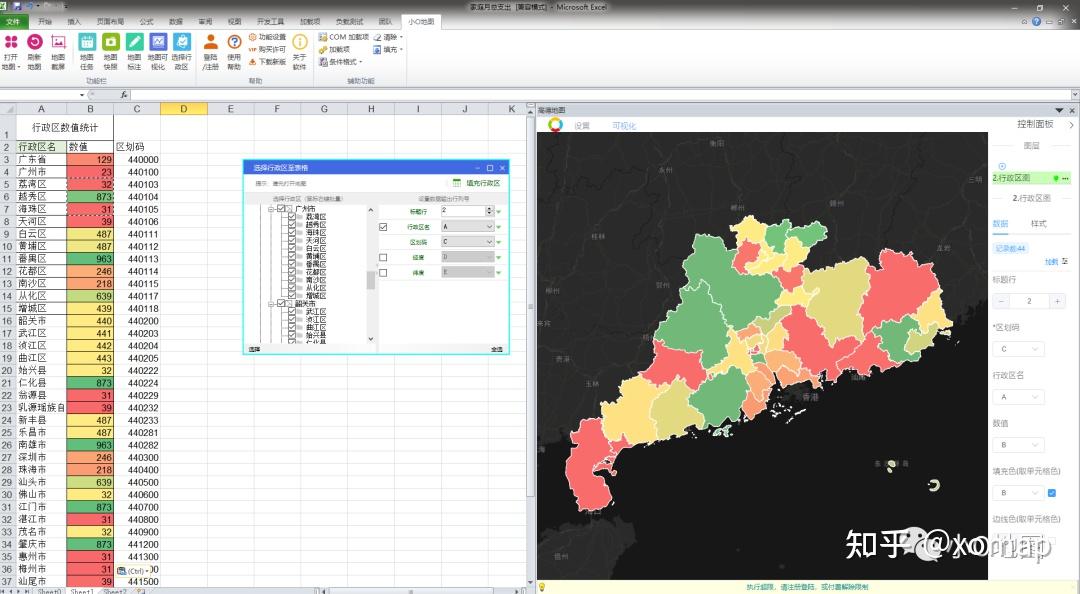
深圳市区地图
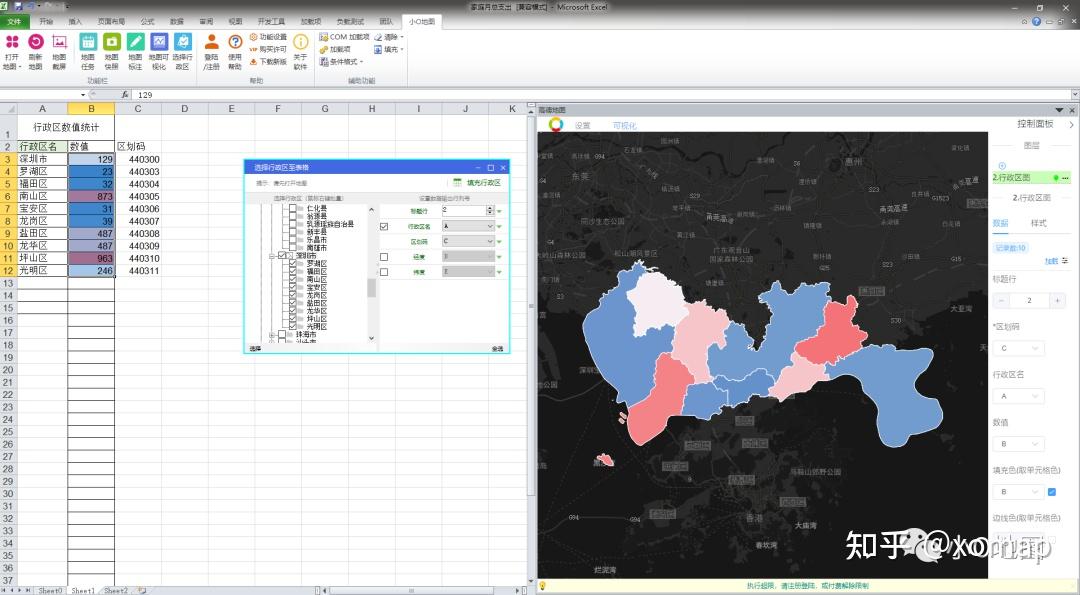
【本文完】
8A新闻
联系我们
公司名称: 8A-8A娱乐-注册登录商务站
手 机: 13800000000
电 话: 400-123-4567
邮 箱: admin@youweb.com
地 址: 广东省广州市天河区88号

